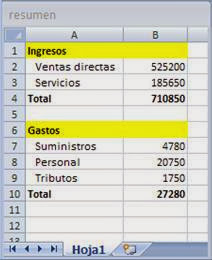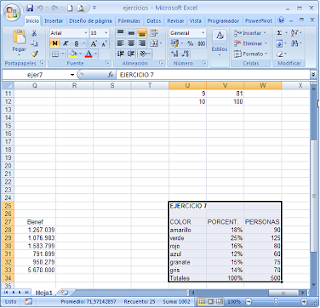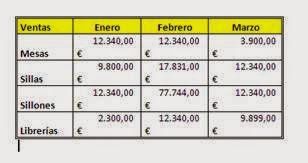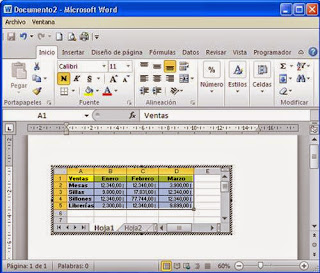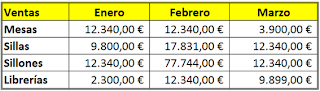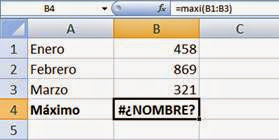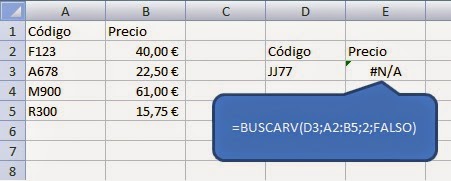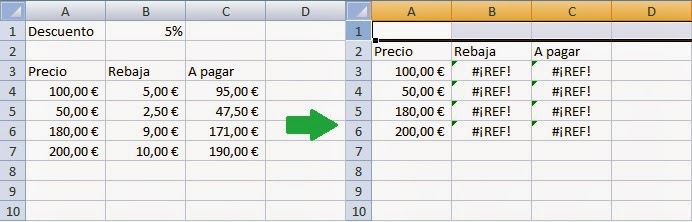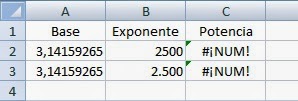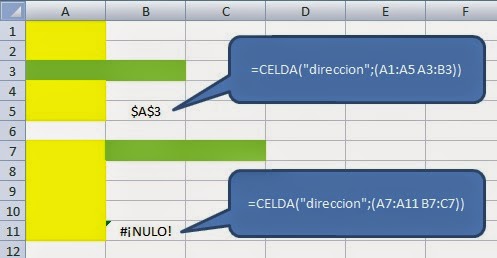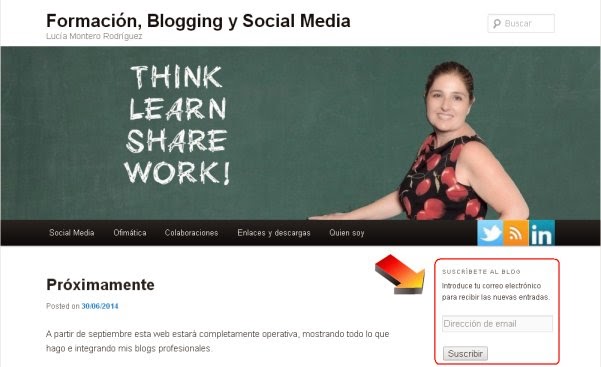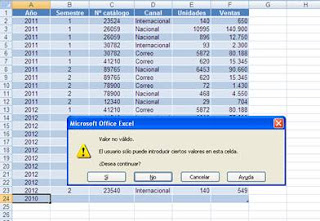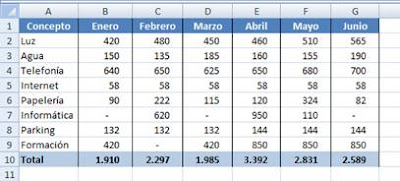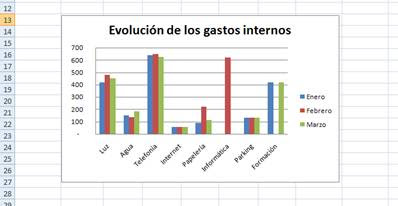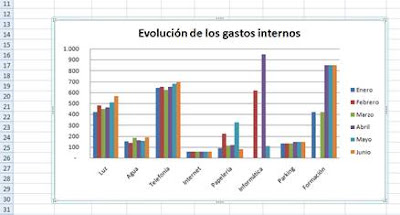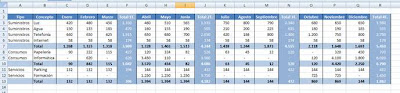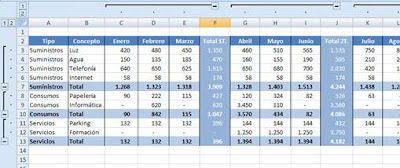Hace unos meses vimos cómo podíamos crear cálculos y obtener información a partir de datos colocados en hojas distintas de la actual, pero eso sí, dentro del mismo libro de trabajo.
Ahora la situación planteada es un poco diferente, ya que necesitaremos emplear la información recogida en distintos documentos de Excel.
Punto de partida
Vamos a suponer que tenemos para dos sucursales, dos libros diferentes recogiendo los ingresos y gastos de cada una y que deseamos tener en un tercero, el resumen de ambas:
Cuando vamos a tomar datos situados en distintos documentos, lo ideal es tener todos los libros abiertos que vayamos a necesitar, y dentro de poco verás la razón de esta sugerencia.
Desarrollo
Como puedes ver en la imagen anterior, tenemos todo abierto y preparado para empezar a trabajar, así que nos colocamos en B2 del libro Resumen.xlsx y empezamos a preparar la fórmula. Sigue estos pasos al pie de la letra si no quieres tener complicaciones:
- Empieza la expresión con un signo = o un signo +
- Haz clic en la celda B2 del libro Sur.xlsx
- Sin buscar el cursor, en el teclado pulsa el signo +
- Haz clic en la celda B2 del libro Norte.xlsx
- Sin volver a resumen, pulsa Intro o Return
En la barra de fórmulas, Excel mostrará la siguiente expresión:
=[sur.xlsx]Hoja1!$B$2+[norte.xlsx]Hoja1!$B$2
Fíjate que Excel marca como absolutas las celdas que provienen de otros libros; en consecuencia, para copiar la fórmula al resto de conceptos, primero tendremos que quitar las marcas de dólar y luego copiar y pegar.
El resultado final en el libro Resumen.xlsx será el que aparece en la siguiente imagen:
Lo que no vemos
El proceso que hemos seguido ha resultado sencillo y sin mucha complejidad, pero ha resultado así por tener todos los libros abiertos.
¿No te lo crees? Cierra los libros Norte.xlsx y Sur.xlsx, y comprueba la fórmula que ahora aparece en la celda B2 de Resumen.xlsx:
='H:\Documents and Settings\Casa\Escritorio\[sur.xlsx]Hoja1'!B2+'H:\Documents and Settings\Casa\Escritorio\[norte.xlsx]Hoja1'!B2
Al cerrar los libros conectados, Excel modifica la fórmula para incluir la ruta real que debemos seguir hasta acceder a los datos, pasando por las unidades de disco y carpetas que se requieran en cada caso.
Si quisiéramos crear la fórmula sin abrir Norte y Sur, nos hubiéramos visto obligados a escribir la expresión tal y como acabamos de exponer, método que incrementa de manera clara las posibilidades de cometer un error de escritura.