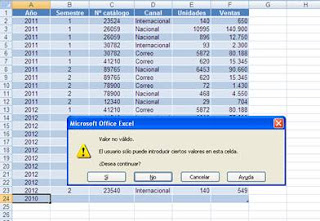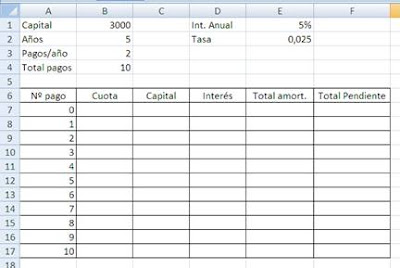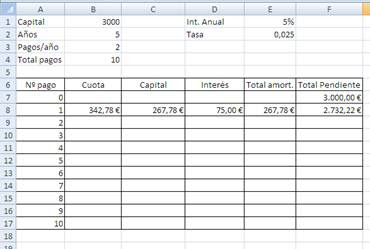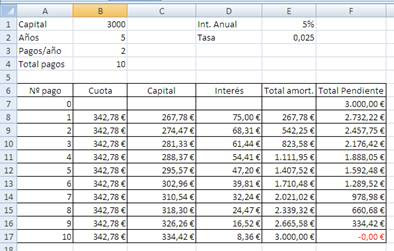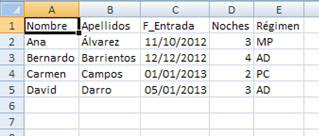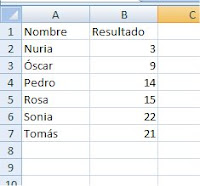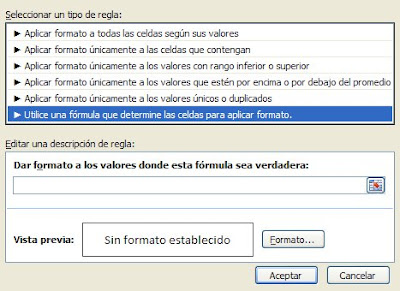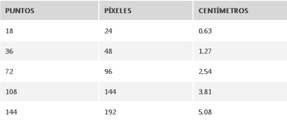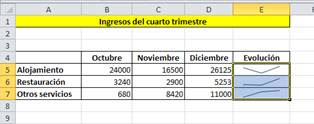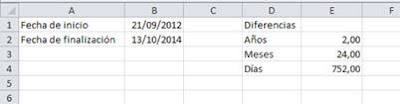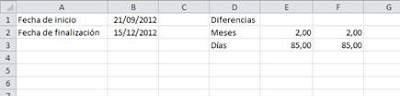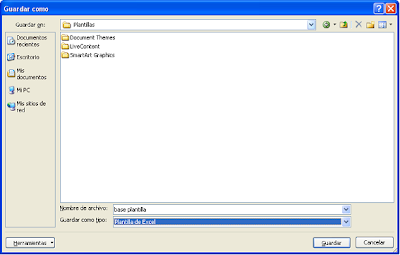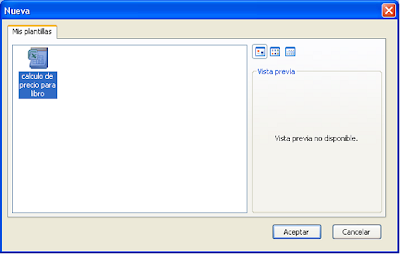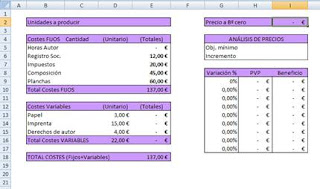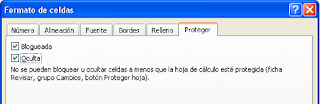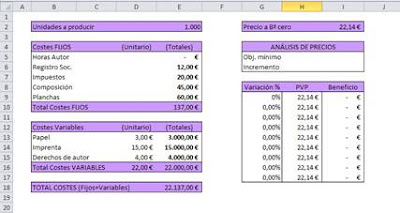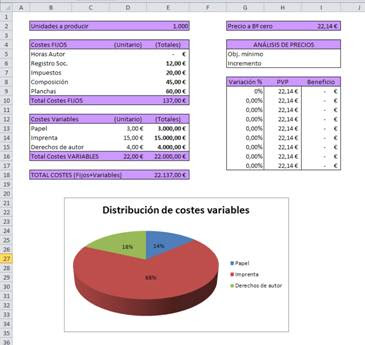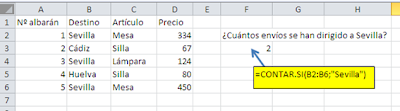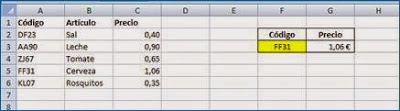En uno de los primeros posts de este blog tratamos la herramienta Validación de datos, ideal para limitar la información que un usuario puede escribir dentro de una hoja de cálculo.
Recordemos que, al condicionar la introducción de cierto tipo de información, Excel puede obligar al usuario a escribir un valor que sea realmente válido, o bien puede avisar del error que se está cometiendo pero permitir la escritura del dato aunque no resulte adecuado.
Es decir, si en Mensaje de error, asignamos el estilo Grave, Excel sólo aceptará valores que cumplan las condiciones previamente establecidas en la ficha Configuración, pero si escogemos Advertencia o Información, la celda sí recogerá lo escrito, aunque a priori no sea válido.
Es en estos dos últimos supuestos cuando puede ser útil la herramienta que proponemos en el siguiente caso.
En la tabla que puedes ver en la figura o descargar aquí, se han establecido distintas limitaciones:
- · Año: Entero mayor o igual que 2011
- · Semestre: Sólo 1 ó 2
- · Canal: Correo, Nacional o Internacional
- · Unidades: mínimo de 5 unidades enteras
Si añadimos una nueva línea y en Año, introducimos el valor 2010, Excel muestra el siguiente aviso:
Si contestamos Sí, Excel mantendrá el año 2010 en la celda y marcará la esquina superior de la celda en verde, para señalar sutilmente que existe un error en la celda, aunque es posible elegir Omitir error para quitar esta molesta señal.
Pues bien, supongamos que hemos añadido y modificado datos incumpliendo distintas reglas pero aceptando siempre lo escrito por el usuario, de forma que el resultado final sea similar al siguiente:
Si ahora nos interesa marcar de una forma fácil y rápida las celdas con valores “ilegales”, lo único que hay que hacer es activar la cinta Datos, y en el botón Validación de datos, hacer clic sobre Rodear con un círculo datos no válidos. Aquí tienes el resultado. Claro, ¿no te parece?
Si deseas volver al estadio anterior, en el mismo botón Validación de datos tienes la opción Borrar círculos de validación.
Si manejas una versión de Office anterior a 2007, sólo tienes que recordar que estas opciones se encuentran en la barra Auditoría.