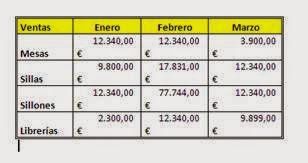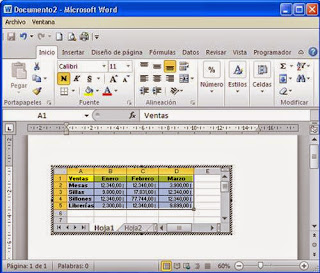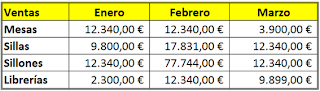Esta es una de las cuestiones que más me plantean en los cursos que imparto ya que una tarea, en principio sencilla, puede complicarse y no ofrecer los resultados esperados; afortunadamente, Office nos ofrece diferentes soluciones.
Punto de partida
Nuestro planteamiento inicial será una hoja de cálculo sencilla que contiene la siguiente tabla formateada:
Si deseas insertar estos datos en Word, el comienzo desde Excel siempre será el mismo: seleccionar la tabla y ejecutar la acción Copiar, da igual que utilices un atajo de teclado (Control+C), el menú contextual del ratón o la opción correspondiente de la cinta Insertar.
Para continuar con las propuestas que exponemos, necesitas abrir la aplicación Word.
Pegar como tabla
Podríamos decir que ésta es la operativa más habitual, simplemente sitúas el cursor en el documento y ejecutas el comando Pegar, por teclado (Control+V), con el menú contextual del ratón, o de manera directa pulsando el icono de la cinta Insertar. En nuestro caso, el resultado ha sido el siguiente:
Aunque podemos ver que el formato obtenido no es correcto, la ventaja es que si haces clic dentro de una celda, es fácil comprobar que Word ha creado un objeto de tipo tabla; es decir, que ahora puedes modificar el ancho de las columnas, el alto de las filas… para obtener el resultado deseado.
Pegar como objeto Excel
Si deseas manejar en Word la tabla como si estuvieras realmente en la hoja de cálculo, a pesar de no tener abierto Excel, entonces te recomiendo que en la cinta Insertar, hagas clic sobre la flecha del icono Pegar, y dentro de Pegado especial… escojas la primera opción: Hoja de cálculo Microsoft Excel Objeto.
Visualmente, el resultado es similar al original, pero esa no es la principal ventaja. Cierra Excel y haz doble clic sobre la tabla en Word para ver qué sucede. Como puedes apreciar en la imagen, las cintas de Word han cambiado y ahora son las de Excel, interesante ¿verdad?
Pegar como imagen
Cuando veo que no hay forma de que el formato original se mantenga, la opción que suelo emplear es pegar como imagen pixelada (la clásica foto), lo que además permite aplicar diferentes efectos a la tabla, ya que Excel habilitará la cinta Herramientas de Imagen. Por ejemplo, en la figura puedes ver la tabla con el efecto reflejo:
Dentro de Pegado especial, encontramos otra opción que quizás te pueda interesar: Imagen (metarchivo mejorado). La ventaja de estas imágenes vectoriales, es que están compuestas por objetos que puedes desagrupar y modificar individualmente.
Desde Word
Por último, una variación del caso anterior, la versión de Office 2010, incorpora dentro de la cinta Insertar, la posibilidad de Capturar una ventana de aplicación activa y no minimizada, o bien, efectuar un Recorte de pantalla.
Con esta última opción, puedes por lo tanto, seleccionar sólo lo que te interese de Excel y luego tratar el objeto gráfico en Word con la cinta Herramienta de Imagen, si así lo quisieras.
El resultado, como puedes apreciar en la imagen, es muy bueno y ahora sí se distingue perfectamente el borde doble que habíamos asignado.