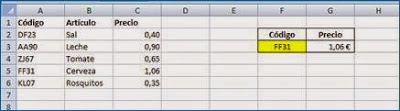Dentro del catálogo que Excel pone a nuestra disposición, encontramos las funciones BuscarV y BuscarH que según la versión de Excel que estés empleando pueden denominarse también ConsultaV y ConsultaH, respectivamente.
Estas dos funciones, buscan un valor en la primera columna de una tabla que crece hacia abajo (BuscarV) o en la primera fila de una tabla que crece hacia la derecha (BuscarH), devolviendo el dato correspondiente a la columna/fila especificada. En ambos casos, los argumentos no cambian, sólo lo hace el nombre de la función:
BUSCARH(valor a buscar;tabla de referencia;num. columna[;ordenado])
BUSCARH(valor a buscar;tabla de referencia;num. fila[;ordenado])
Un símil para situarnos
En clase suelo poner el siguiente ejemplo no informático, para intentar asimilar la forma de funcionar de Excel al buscar mediante estas funciones.
Sabemos que en los hipermercados, podemos encontrar en algún pasillo un lector de código de barras al que acercar, por ejemplo, nuestro brick de leche. Entonces, el lector busca ese código en la lista almacenada en el ordenador central y nos muestra en pantalla el precio correspondiente.
Pues bien, este ejemplo, nos muestra todos los elementos que necesitamos para efectuar nuestro modelo:
- Dato a buscar: el código de barras del artículo
- Tabla de referencia: la lista almacenada en el ordenador central
- Cuadro de búsqueda: el lector de códigos de barras
Ejemplo práctico de búsqueda exacta
Vamos a comenzar creando la lista general de todos los artículos disponibles en el hiper. A continuación, en otra zona de la misma hoja (en próximos artículos veremos cómo trabajar con datos situados en otras hojas y/o libros), crearemos nuestro lector de código de barras, el del pasillo.
En la celda con el fondo amarillo, escribiremos el Valor a buscar que, en este caso, será el código del artículo cuyo precio deseamos conocer. Por lo tanto, ahora sólo nos queda escribir en G3 la función para que nos devuelva el precio correspondiente a dicho código:
= BUSCARV(F3;A2:C6;3;FALSO)
Vamos a leer la función: Busca el valor escrito en la celda F3, en la primera columna de la tabla que va desde A2 hasta C6, y devuelve el dato de la tercera columna que le corresponda, además queremos coincidencia exacta (Falso), ya que buscamos Códigos de artículos que pueden o no existir.
Si en F3, ponemos un valor que no existe en la tabla general, la función devolverá #N/A; es decir, Not available/No disponible. Pero si escribimos por ejemplo FF31, veremos que nos ofrece el precio correcto: 1,06€
A tener en cuenta
Recuerda, que para el argumento indicador de fila o columna, tienes que escribir el NÚMERO. Para el caso anterior, pusimos 3, ya que el precio está en la TERCERA columna de esa tabla, NO en la columna C de la hoja.
Otro matiz importante, es el área de la tabla, FÍJATE QUE NO HEMOS INCLUIDO LOS NOMBRES DE CAMPO; esto es importante, sobre todo si buscas valores alfanuméricos.
Ejemplo práctico de búsqueda aproximada
La coincidencia aproximada se utiliza con escalas numéricas y requiere que la tabla esté ordenada de forma ascendente por la primera columna.
Resulta muy útil, por ejemplo, para la asignación de comisiones o rappels, ya que cuando Excel busca una cantidad y no la encuentra, DEVUELVE EL INMEDIATO ANTERIOR.
Vamos a verlo con el siguiente caso. Planteamos nuestra lista general, que va a reflejar el precio a cobrar por unidad según la cantidad que compremos, y el cuadro de consulta, de manera similar al ejercicio anterior:
En E3 hemos escrito la siguiente función para que nos devuelva el precio correspondiente a la cantidad indicada en la celda con fondo amarillo:
= BUSCARV(D3;A2:B7;2;VERDADERO)
Fíjate, que al no encontrar el valor 25 en la lista, Excel devuelve el precio correspondiente a 10 uds., lo que resulta completamente lógico en casos como éste.
En el archivo lista general.xlsx puedes encontrar los dos ejemplos descritos.