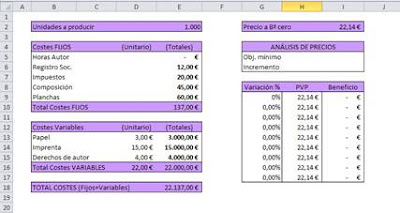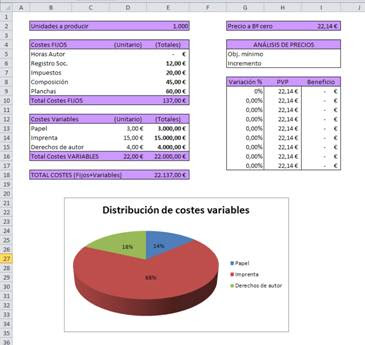Si te interesa que tu plantilla, además de realizar cálculos, muestre determinados datos en un gráfico no hay problema, ya que también podemos incorporar este tipo de objeto en nuestros modelos.
Procedimiento
Tomando como punto de partida el archivo de cálculo de precio, vamos a suponer que nos interesa mostrar un gráfico que refleje los costes variables para las unidades a producir.
Para mejorar el resultado final, recomendamos contar con algunos datos de partida para crear el gráfico y optimizarlo. Así que en E2 vamos a indicar que deseamos producir, pongamos por caso, 1.000 unidades.
Como ahora ya se muestran los costes a representar, vamos a Insertar un gráfico circular en 3D, con título y etiquetas en porcentajes; por ejemplo:
Ahora que ya tenemos el gráfico listo, es el momento de borrar las unidades, y no te preocupes, ya sabemos que el gráfico desaparecerá aunque se mantendrán datos como el título y la leyenda.
Si quisiéramos que este objeto estuviera oculto hasta que se escribiera la cantidad en E2, podríamos emplear una macro asociada a un evento, pero eso queda para capítulos futuros ;)
A continuación tendremos que seguir los pasos para finalizar nuestro modelo; es decir:
- Bloquear y desbloquear celdas
- Proteger la hoja
- Guardar como plantilla.
A tener en cuenta
Si deseas que el usuario final de la plantilla pueda cambiar y/o personalizar el gráfico, cuando accedas al cuadro de diálogo Proteger hoja tendrás que activar la opción Modificar objetos.